Step 1: Scanning directly from the printer Place the paper on the scanner with the printed side facing downwards and change it on the scanner glass according to the alignment lines. When the document has been correctly positioned, close the scanner lid and press scan to. Learn how to print, scan, or fax on your HP Printer. Also find related content and other resources. In this case, first of all, you can try from the HP technical support page, to do this, perform the following steps to solve scanning problems using HP Print and Scan Doctor: 1. Download HP Print and Scan Doctor. Typically, the higher the number, the better the resolution. If you're scanning a low-grade document, however, bumping up the resolution won't help. Finally, adjust the brightness and contrast accordingly. When you're done, click the 'Preview' button to see the results. If the pre-scan looks great, then click the 'Scan' button. Fit as many photos on the scanner as possible, leaving at least an eighth of an inch of space in between. Align the edges of the photos. Close the lid, start the scan, and check the resulting image. If everything looks good, place a new set of photos on the scanner and continue. Later you'll be able to separate the photos from the group scan.
- Using 123 HP Deskjet Scan to Machine, you can conveniently scan the papers, images and other forms of paper. 123 HP Deskjet Scan to Machine Using the Deskjet scan you can check accuracy.
- Come and let us think about 123 HP Deskjet machine scans
- After scanning to a machine is enabled you can start scanning. The user has the option to start scanning from the printer panel, or can pick on the available device from the printer program.
- Bear in mind that certain scanning functions are only accessible to users who have installed the software for the 123 HP printers.
123 HP Deskjet Device scanner
If you want to scan to machine, the HP recommended printer program should have already been installed in your computer device. You need to connect your printer and your computer, and turn them on.
If you are using 123 HP Deskjet computer scanning on your Windows machine, you have to be careful about the printer program; it has to run before scanning.
HP DESKJET SCANNER SETUP
You can either use the controls on the control panel of the printer, or the software tools available for your operating system, to scan a document. Place the document on the scanner, and start the document scanning.
Step 1: Scanning directly from the printer
- Place the paper on the scanner with the printed side facing downwards and change it on the scanner glass according to the alignment lines.
- When the document has been correctly positioned, close the scanner lid and press scan to scan the document on the printers control panel.
- Set the destination you want the file to be saved to, change the size of the file, scan quality etc., and press HP Deskjet Scan.
Step 2: Making use of software tools
- Place the document correctly with the printed side facing down on the scanner window, and close the scanner cover.
- To search from a Windows Desktop, download and install software tools, such as HP Search Software, HP Solution Center, Windows Paint or Windows.
- Tools like HP Easy Scan, HP Scan Software or Apple Image Capture can be downloaded and enabled in hpdeskjet how to scan the document from a Mac.
HP DESKJET SCAN TO COMPUTER FROM THE PC – WINDOWS
The software such as HP Deskjet Scan Software, HP Solution Center Software, Windows Paint or Windows Print can be used when scanning to a Windows PC. Within the app you have complete control of the scan settings.
Scan to computer function is allowed, which is a factory default environment. But sometimes it happens that such features get disabled so you have it to follow the instructions given to you to activate it again.
Now follow the instructions given below according to your Windows Operating System.
When you do use Windows 8.1
- You can see a down arrow in the lower screen's left corner on the Start page.
- Now you have to choose the name of the printer.
- Tap on the Tools
When you can use Windows 8
- Go to the Start Show
- Right-click empty room
- You have to click on your application bar or any of the applications
- Now you will pick the name of the printer
- Tap on the Tools
If you use Windows 7, then Windows Vista and Windows XP
- Go to your desktop machine
- Hit to Begin
- Start with collection of all programs
- Bring on HP
- Now pick your 123 HP Deskjet printer tab.
- You now have to click Manage Computer Scan in your search line.
- Now score on ENABLE.
In Windows, scan a document to a server.
- Load your original document into your paper feeder or load the original print site down the scanner glass at the right front corner.
- Double-click the button on your printer.
- Press on the down arrow when using Windows 8.1 and pick printer name
- When you are using Windows right-clicking on the Start screen, pick all programs and choose the printer name
- If you are using Windows 8, Windows Vista and Windows XP, click the Start button on your screen, go to all programs and press HP to open the printer folder and then pick the printer name icon.
- Now press Check a document in the printer app
- Select the search type, then press search.
- You can choose to save documents as PDF to save as PDF file, you can choose to save as JPEG to save the document as an image file.
Step 1: Placing the document
- Place the paper with the printed side facing down onto the scanner window. Check if the glass on the scanner is clean before putting the paper.
- Align the document with the etched lines on the scanner glass to scan the whole document correctly without taking it out.
- Once you have properly positioned the document to start scanning the document, close the scanner cover.
Step 2: Scanning the document
- Select Start, check for your printer name HP Deskjet and pick it from the search results. Pick the Scan choice for a document or a video.
- Before scanning the document you need to pick the file format in which you want the document to be saved, the accuracy of the scan and the number of copies etc.
- Select the place you want to save the file to. Click search, and the selected position will save the file.
HP SETUP SCAN TO COMPUTER FROM MAC
You can use devices like HP Easy Scan device, HP Scan program or Apple Image Capture to hpdeskjet how to scan directly from your Mac. In the program you have access to all scan settings that you can usually find on the control panel of the printer.
HP Deskjet Scan to Computer Mac OS X
- Open your HP scan from your hard disk program folder located at the top level.
- Now you have to pick the sort of profile you want to search.
- Follow the on screen settings instructions.
- Adjust the scan settings according to your requirements: type of image file, scan resolution and degree of contrast.
- Now search to the cloud drives and network directories
- You now need to change the images before you search. You may get a demo, as well.
- Click the Scan button.
Step 1: Scanning directly from the printer
- Place the paper on the scanner with the printed side facing downwards and change it on the scanner glass according to the alignment lines.
- When the document has been correctly positioned, close the scanner lid and press scan to scan the document on the printers control panel.
- Set the destination you want the file to be saved to, change the size of the file, scan quality etc., and press HP Deskjet Scan.
Step 2: Scanning the document
- Download, and install HP Easy Scan from the App Store. Open the app, and pick your printer 123.hp.com/djto go to the Scanner tab.
- To adjust the HP Deskjet Scan settings, select Settings and make the appropriate adjustments to the preset settings.
- Choose the file format and place of storage before pressing Search. The text will be transferred to destination now.
Hp Deskjet 1051 Scan To Computer
Hp Deskjet 1510 Scan To Computer
Hp Deskjet 1512 Scan To Computer
Hp Deskjet 1515 How To Scan To Computer
Hp Deskjet 2050 Scan To Computer
Hp Deskjet 2130 How To Scan To Computer
Hp Deskjet 2130 Scan To Computer
Hp Deskjet 2132 How To Scan To Computer
Hp Deskjet 2512 Scan To Computer
Hp Deskjet 2514 Scan To Computer
Hp Deskjet 2540 How To Scan To Computer
Hp Deskjet 2540 Scan To Computer
Hp Deskjet 2541 How To Scan To Computer
Hp Deskjet 2542 How To Scan To Computer
Hp Deskjet 2542 Scan To Computer
Hp Deskjet 2544 Scan To Computer
Hp Deskjet 2545 Scan To Computer
Hp Deskjet 2600 Scan To Computer
Hp Deskjet 2620 How To Scan To Computer
Hp Deskjet 2620 Scan To Computer
Hp Deskjet 2622 How To Scan To Computer
Hp Deskjet 2622 Scan To Computer
Hp Deskjet 2624 Scan To Computer
Hp Deskjet 2635 Scan To Computer
Hp Deskjet 2652 How To Scan To Computer
Hp Deskjet 2652 Scan To Computer
Hp Deskjet 2655 Scan To Computer
Hp Deskjet 3050 Scan To Computer
Hp Deskjet 3250 Scan To Computer
Hp Deskjet 3510 How To Scan To Computer
Hp Deskjet 3510 Scan To Computer
Hp Deskjet 3510 Scan To Computer Mac
Hp Deskjet 3512 Scan To Computer
Hp Deskjet 3520 Scan To Computer
Hp Deskjet 3522 Scan To Computer
Hp Deskjet 3522 Scan To Computer Software
Hp Deskjet 3630 How To Scan To Computer
Hp Deskjet 3630 Scan To Computer
Hp Deskjet 3632 How To Scan To Computer
Hp Deskjet 3632 Scan To Computer
Hp Deskjet 3634 How To Scan To Computer
Hp Deskjet 3634 Scan To Computer
Hp Deskjet 3636 How To Scan To Computer
Hp Deskjet 3637 Scan To Computer
Hp Deskjet 3700 How To Scan To Computer
Hp Deskjet 3700 Scan To Computer
Hp Deskjet 3720 How To Scan To Computer
Hp Deskjet 3720 Scan To Computer
Hp Deskjet 3722 Scan To Computer
Hp Deskjet 3752 How To Scan To Computer
Hp Deskjet 3752 Scan To Computer
Hp Deskjet 3755 How To Scan To Computer
Hp Deskjet 3755 Scan To Computer
Hp Deskjet 4515 Scan To Computer
Hp Deskjet 4645 Scan To Computer
Hp Deskjet F4280 Scan To Computer
Hp Deskjet F4435 Scan To Computer
Hp Deskjet F4480 How To Scan To Computer
Hp Deskjet F4480 Scan To Computer
Hp Deskjet F4580 Scan To Computer
Hp Deskjet How To Scan To Computer
Hp Deskjet Scan To Computer
Scan To Computer Hp Deskjet 3520
Scan to a computer
To scan to a computer, the printer and computer must be connected and turned on. You can scan
from the control panel of the printer or from your computer. Scan from the control panel if you want to
quickly scan one page to an image file. Scan from your computer if you want to scan multiple pages
into one file, define the file format of the scan, or make adjustments to the scanned image.
To prepare the scan
1.
Load the original print-side up in the ADF or print-side down on the right front corner of the
scanner glass.
For more information about loading the original, see
How To Scan A Document On Hp Laptop
Load original on page 24
.
2.
Start the scan.
To scan from the printer control panel
1.
Select Scan from the Home screen on the printer display. If you do not see Scan on the printer
display, press the Home button, and then press the Up and Down buttons until you see Scan.
How To Scan On Hp Laptop Touch Screen
How to find videos on android phone. 2.
Select Scan to Computer.
3.
Select the computer that you want to scan to from the printer display.
If you do not see your computer listed on the printer display make sure that your computer is
connected to the printer through a USB cable.
To scan from your computer
1.
Depending on your operating system, do one of the following to open the printer software.
●
Windows 8: On the Start screen, right-click an empty area on the screen, click All Apps on
the app bar, and then click the icon with the printer's name.
●
Windows 7, Windows Vista, and Windows XP: From the computer desktop, click Start,
select All Programs, click HP, click HP Officejet 2620 series, and then click HP Officejet
2620 series.
2.
In the printer software, click the Print, Scan & Fax icon, and then select Scan a Document or
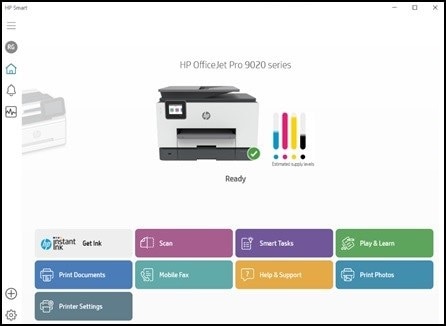

Photo.
3.
Select the type of scan that you want from the shortcut menu and then click Scan.
NOTE:
How can i reformat an external hard drive. If Show Scan Preview is selected, you will be able to make adjustments to the scanned
image in the preview screen.
4.
Select Save if you want to keep the application open for another scan, or select Done to exit the
application.
5.
After the scan is saved, a Windows Explorer window will open in the directory where the scan
was saved.
NOTE:
There is a limited number of computers that can have the scan function activated at the
same time. Select Scan on the printer display and you will see the computers that are currently
available for scanning.
30 Chapter 5 Copy and scan
ENWW

