Do you keep a backup of your data on an external hard drive? Hopefully, you do. It's an intelligent way to keep data safe. But if the external drive gets corrupted, then what?
- Reformat External Hard Drive Ps4
- Reformatting Hard Drive Windows 10
- Seagate External Hard Drive Reformat
- How To Reset External Hard Drive
If you are using a Mac computer, you will need to go to the Applications folder and open the application called Disk Utility. On the left panel you will be able to see the external hard disk drive you have. Format external hard drive with multiple partitions using disk management: Removing partitions. Open Finder Applications Utilities (shortcut Shift + Command + U) and double-click on Disk Utility. Select the drive you want to reformat in the left-hand sidebar and go to the Erase tab.
Worry not; you can reformat the hard drive and make it accessible, but what about the data? Again, there's nothing to worry about; you can recover that data too. But how?
In this post, we will discuss how to reformat the drive and recover data from the formatted hard drive.
But before that, let's know what formatting is.
What Does Formatting Hard Drive Mean?
Formatting a hard drive means deleting all the data on the drive and creating new file systems. Generally, when the hard drive media is inaccessible or has errors, formatting is required.
How To Reformat An External Drive?
Reformatting a hard drive on Windows and Mac is simple. To learn how to format a drive on Windows, follow the steps below.
Reformat External Hard Drive Ps4
Note: Since we want to recover data, we will do a quick format as it only deletes the organizational structure keeping the actual files there. It's like throwing empty boxes and keeping the content.
Reformatting external hard drive Windows 10
1. Connect the hard drive and wait for Windows to recognize it
2. Launch File Explorer > This PC
3. Look for the external drive > right-click > select Format
4. Make sure you select the Quick Format box. If you make a mistake here, you will lose all the data.
5. To begin the process, click Start and wait for the process to finish.
Once done, do not perform any operation on the disk as this might overwrite the data, and we may not recover the old data.
Reformatting external hard drive Mac
Note: Since formatting hard drive erases all data, we recommend backing up important files.
1. Connect the external drive
2. Open Applications Folder > Utilities >Disk Utility
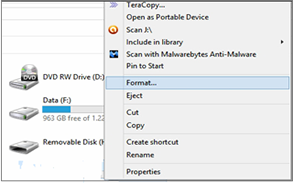
3. Look for the external driver you wish to reformat
4. Select and click Erase
5. Follow on-screen instructions and choose exFat. We recommend this as both Windows and Mac support this file format.
6. Click Erase. Once done, don't perform any operation as this will reduce the chances of data recovery.
:max_bytes(150000):strip_icc()/2LW4050413-9-5ba40b344cedfd00250fbca2-77bb73f3ff6c41869bc1e323d620854c.jpg)
3. Look for the external driver you wish to reformat
4. Select and click Erase
5. Follow on-screen instructions and choose exFat. We recommend this as both Windows and Mac support this file format.
6. Click Erase. Once done, don't perform any operation as this will reduce the chances of data recovery.
How To Recover Data From Reformatted Hard Drive Windows 10 & Mac
After reformatting the external hard drive, we will need to use third-party data recovery software to recover data. Here we enlist the best data recovery apps to restore data on both Windows and Mac. All the programs listed below will help restore as much data as possible.
So, without any delay, let's read further and know about the best data recovery software.
1. Stellar Data Recovery Software
Using this data recovery app, you can recover data from a reformatted hard disk available for both Windows and Mac. The software helps recover all major file types and formats. Moreover, you can preview files before saving them and can retrieve any kind of data from formatted media.
Nonetheless, in just 3 simple steps, you can get back the data you forgot to backup. To use Stellar, follow the steps below:
1. Download, install, and launch the product.
Reformatting Hard Drive Windows 10
2. Select the type of data you want to recover.
3. Select the folder location or drive volume and click Scan
4. Once the process is done, select a file to recover and click Recover to save recovered data.
Tip: When recovering data, never save it on the same disk from which you are retrieving it, as this reduces the chances of data recovery.
2. EaseUS Data Recovery
Seagate External Hard Drive Reformat
This recovery tool is compatible with both Mac and Windows, and it serves 100+ real-life data loss scenarios like formatting, deleting, etc. With a user-friendly approach, this recovery tool comes in handy, and it helps recover files from reformatted external drives, hard disk, and more. Moreover, it offers different scan modes to help recover more data. The quick scan takes a shorter time while the Deep Scan, as the name suggests, is more thorough and time-consuming. Not only this, when using EaseUS, you can recover data even when the scan is in process. If you find the data you have been looking for during the scan, you can recover it and save time. What's more EaseUS even works as a photo and video repair tool. This means using this recovery software; you can repair corrupt, damage,d and broken MP4, MOV videos, photos, etc.
How To Reset External Hard Drive
To recover data, install the product, select the file type, disk volume, scan it, and retrieve data.
3. Recuva – Data Recovery Tool
Offered by Piriform Recuva Professional is available for Windows only. You can recover images, documents, music, emails, and other lost file types using it. Also, it helps recover files from damaged or newly formatted drives. To retrieve a significant amount of data from a reformatted hard disk, we suggest using Deep Scan. This advanced and deep scan helps find traces of all the deleted files and recover them.
Using any of these tools, you can easily recover data from reformatted hard disk on Windows 10 and Mac. In addition to this, to avoid losing data when the external drive gets corrupt, we suggest keeping multiple backups or using cloud storage. This will help access data even when the disk is corrupt. We hope you find the article useful. Do let us know which tool you used and why in the comments section. How pc screenshot.

